DAVIDvision Installation 6.8.0 [0015]
Laden Sie sich jetzt das neue DAVIDvision Update herunter.
[Datei herunterladen] (ca. 330 MB)
Vorgehensweise zur Installation des Updates DAVIDvision 6.8.0015:
Speichern Sie die Installationsdatei z.B. auf einem USB-Stick.
Zum Einrichten des Updates DAVIDvision 6.8:
Voraussetzung: Die Lizenzdaten von DAVIDvision 6.8.0 liegen vor bzw. DAVIDvision 6.8 ist bereits auf Ihrem System installiert!
[Installieren Sie diese Version ohne aktuelle Lizenzdaten auf einer älteren Version von DAVIDvision, wird diese mit diesem Stand aktualisiert. Ohne gültige Lizenzdaten kann DAVIDvision 6.8 nicht geöffnet werden.]
Vorgehensweise:
- Beenden Sie alle Programme (DAVIDvision) und sichern Sie noch einmal Ihren aktuellen Datenbestand von DAVIDvision
- Führen Sie das Programm ‚DavidUpdate68_0015.exe‘ durch einen Doppelklick aus.
- Folgen Sie den Anweisungen im Installationsprozess.
Informationen zum Update – Neuerungen in DAVIDvision 6.8.0015:
- Neue AGB Stand 03.11.2022: Um die Änderung der neuen AGB in Ihrem System zu übernehmen, müssen Sie nach der Installation des Updates unter Menü/Verwalten/Fahrschule/Brieflayout – Wählen und die „AGB’s“ „Zurücksetzen“.
- B197-Auswertung erweitert: aktivieren Sie unter „Verwalten/Fahrschule/Fahrzeuge“ bei dem Fahrzeug „Schaltwagen“.
- Optimierung des GDPdU-Exports
- Änderungsdokumentation eingefügt
- Ferien- und Feiertage aktualisiert für die Bundesländer
- und vieles mehr …
Hier finden Sie weitere Informationen zu dem Thema: Informationen zum DAVID-Update
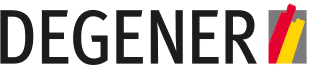
 Wir unterstützen mit
Wir unterstützen mit